サイトアカウントを開設する
ECHOPFを用いてWebサイトやアプリを開発するには、まずはじめにサイトアカウントの開設が必要となります。
サイトアカウントは、無料ユーザー登録完了後にログインできるマイページより開設することができます。
無料ユーザー登録
ユーザー登録がお済みでない方は、まずこちらからユーザー登録を行ってください。
新しいサイトアカウントを開設
ユーザー登録が完了すると、マイページへログインできるようになります。
マイページでは、サイトアカウントの新規開設や管理を行うことができます。
ログイン後に表示されるマイページの左メニューより「新規サイトアカウント開設」をクリックしてください。
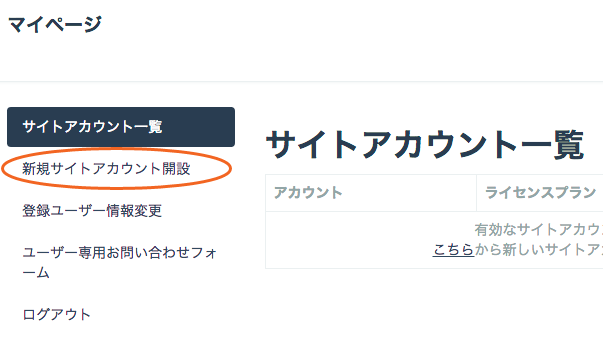
ライセンスプラン選択画面が開きます。
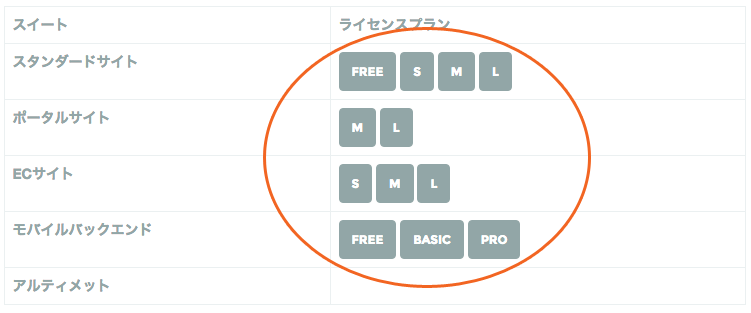
ライセンスプランによって利用できる機能や容量が異なります。
詳しくは、スイートをご参照ください。
プラン名をクリックすると、サイトアカウント開設画面へ移動します。
作成するサイトアカウントの基本情報を入力します。
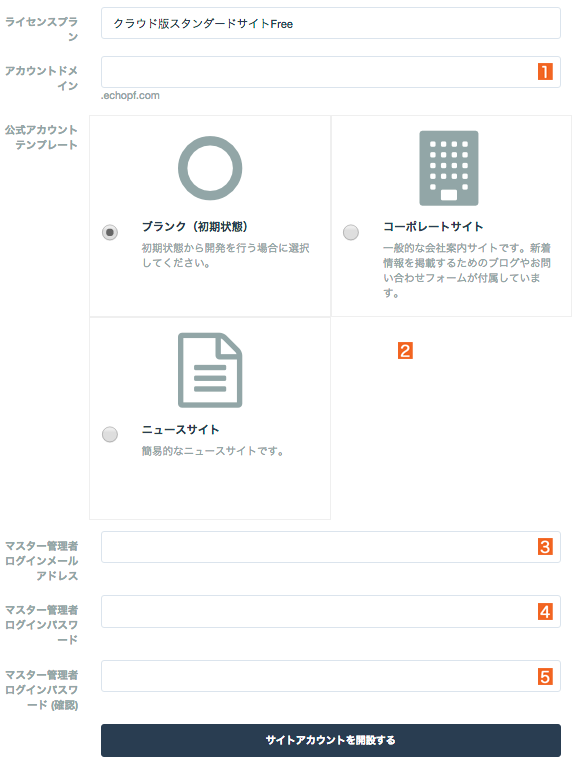
 アカウントドメイン名 アカウントドメイン名 |
ご希望のアカウントドメイン名を入力してください。 このドメイン名でサイトへアクセスすることができます。 (独自ドメインを設定する場合は、後ほど管理画面から行います。) |
|---|---|
 公式アカウントテンプレート 公式アカウントテンプレート |
公式アカウントテンプレートより、設定内容をコピーすることができます。 |
ログインメールアドレス |
管理画面のすべての機能へアクセスできるマスター管理者のメールアドレスを入力してください。 ログイン時に、ここで設定したメールアドレスを入力します。 |
ログインパスワード |
マスター管理者のログインパスワードを入力してください。 |
ログインパスワード(確認) |
お選びいただいたプランが有料の場合は、契約期間やお支払い方法も選択してください。
最後に「サイトアカウントを開設する」をクリックしてください。
開設が完了すると、サイトアカウント一覧画面へ移動します。
サイトアカウントの初期設定
開設したサイトアカウントの管理画面へログインしましょう。
サイトアカウント一覧画面より、先ほど開設したサイトアカウントを探し、「管理画面ログイン」をクリックしてください。

ログイン画面へ移動します。
先ほどのサイトアカウント開設画面で入力した「マスター管理者」のメールアドレスとパスワードでログインすることができます。
ログインが完了すると、サイトアカウント初期設定画面が表示されます。
ここではドメインやタイトルなどの基本設定を行います。
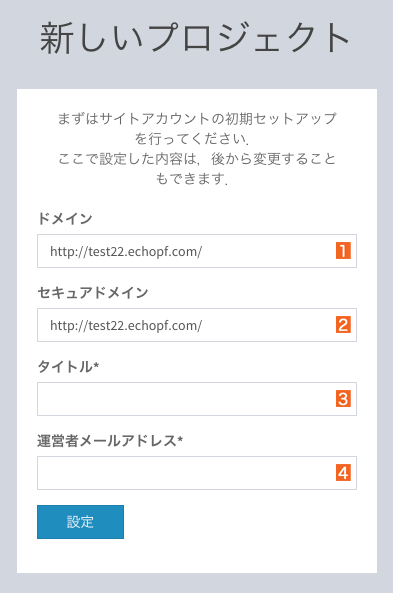
 ドメイン ドメイン |
ウェブサイトのドメインを入力してください。 無料またはクリエイターライセンスの場合は、変更できません。 |
|---|---|
 セキュアドメイン セキュアドメイン |
ウェブサイトのセキュアドメインを入力してください。 無料またはクリエイターライセンスの場合は、変更できません。 |
 タイトル タイトル |
サイトのタイトルを入力してください。 |
 運営者メールアドレス 運営者メールアドレス |
システムから送信される各種メールの宛先となるメールアドレスを入力してください。 |
最後に「設定」をクリックしてください。初期設定が完了すると、管理画面ホームへ移動します。
以上で、ECHOPFを使用する準備が整いました!
