チュートリアル
Raspberry PiとECHOPFを組み合わせて家電を操作してみよう(その2:スマートフォンからECHOPFに指令を飛ばす)
前回はHomeBridgeを使ってRaspberry Piと家電を連携させる部分を作成しました。二回目となる今回は、スマートフォンやデスクトップのWebブラウザからECHOPFに値を書き込んでみたいと思います。この値はどの家電をどう(スイッチをオンにする、またはオフにするなど)操作するかを登録します。次回、この値をRaspberry Pi側で読み込んで実際に家電を操作します。
開発時には同じネットワークにありますが、例えばこの仕組みをインターネット上に配置すれば、外出先からでも自宅の家電を操作できるようになります。
ECHOPFのセットアップ
まずはECHOPF(クラウド)での設定を行います。行うのは以下の四つです。
- APIの作成
- メンバーの作成
- データベースの作成
APIの作成
外部からECHOPFの操作を行いますので、APIを作ります。これは設定メニューのAPIアプリの管理より実行します。
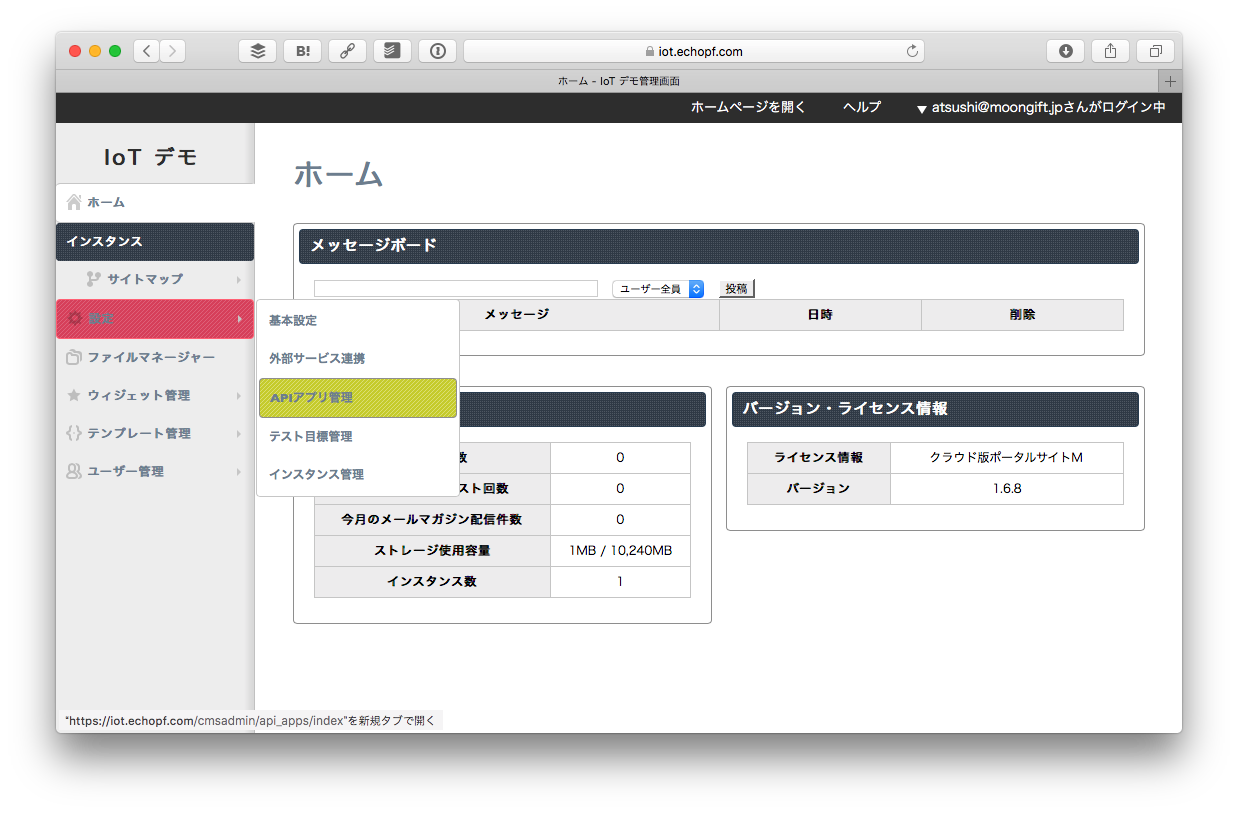
プラスアイコンをクリックします。
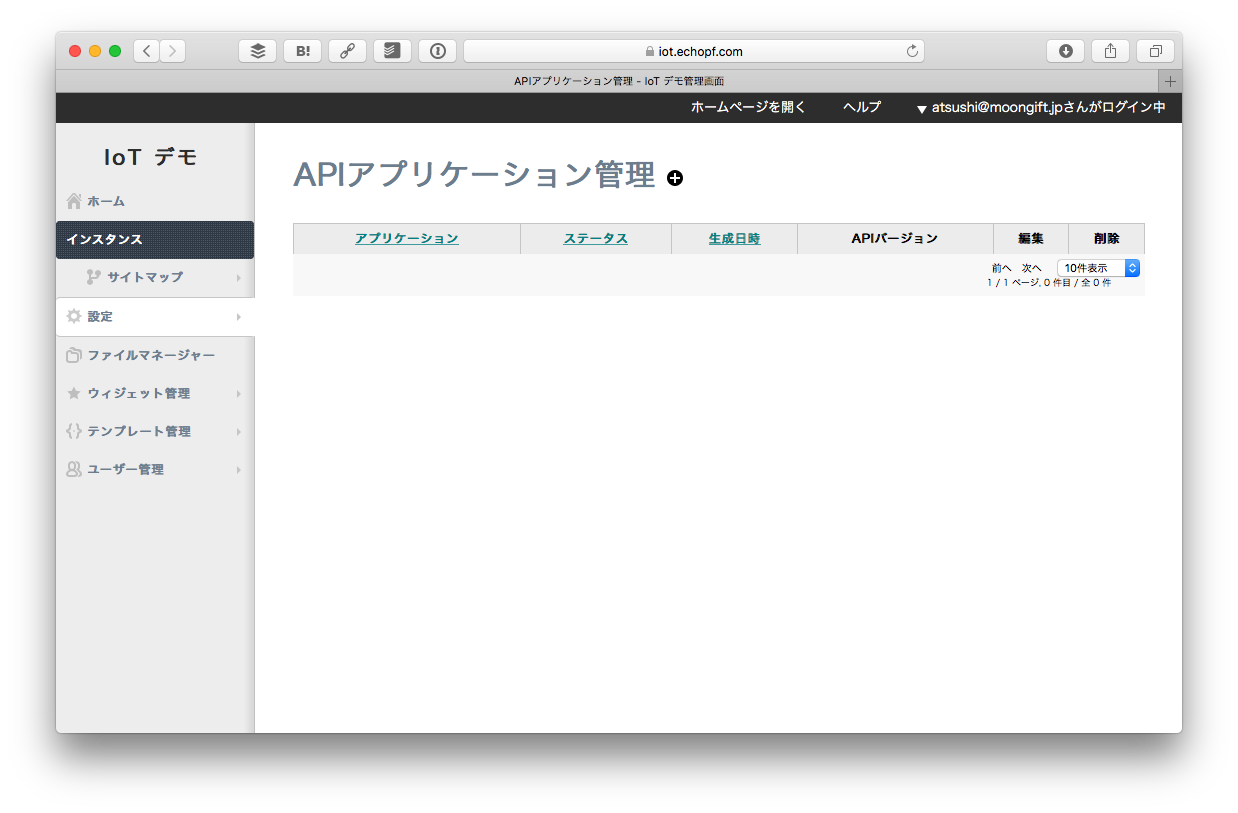
モーダルウィンドウが表示されたら任意の名前を入力します。今回はRaspberry Piとしています。
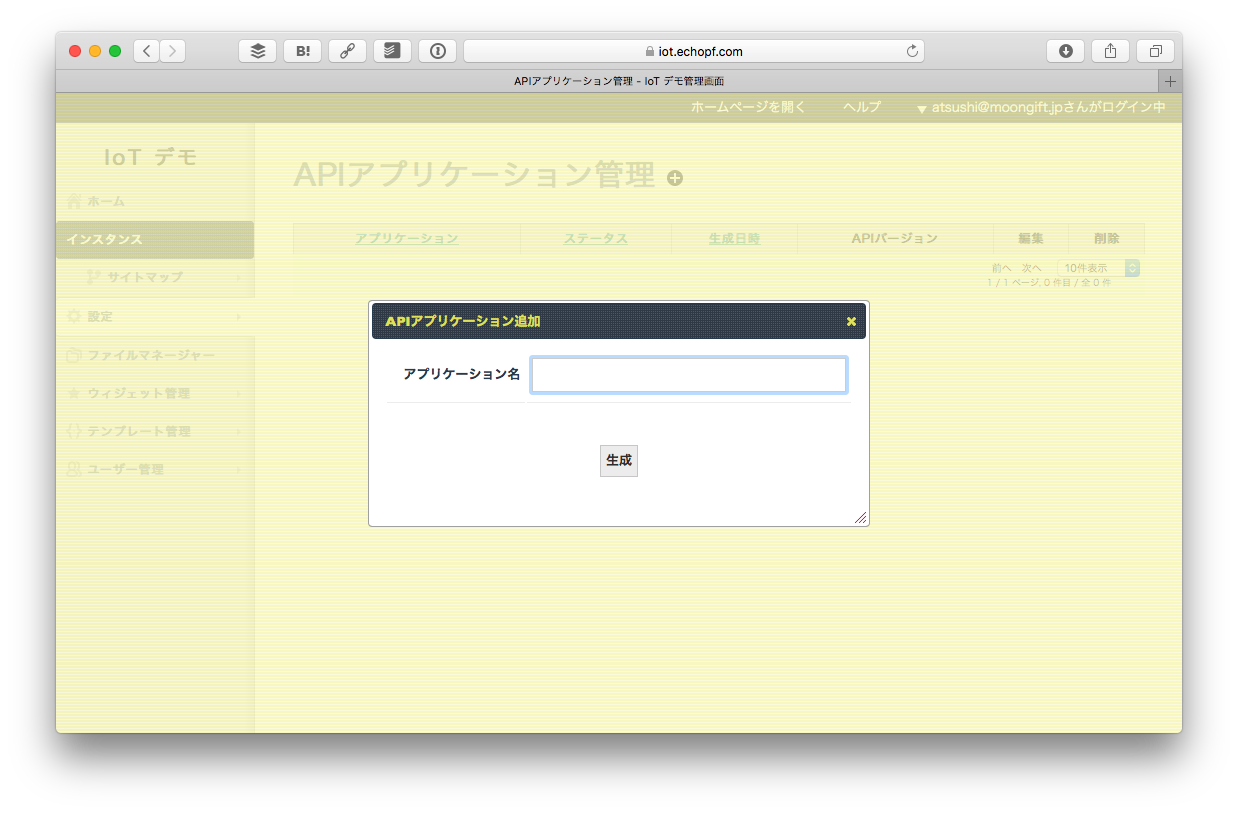
APIアプリが作られるとX-ECHO-APP-ID(アプリケーションID)とX-ECHO-APP-KEY(アプリケーションキー)が生成されます。これは後ほど使いますのでメモして置いてください。
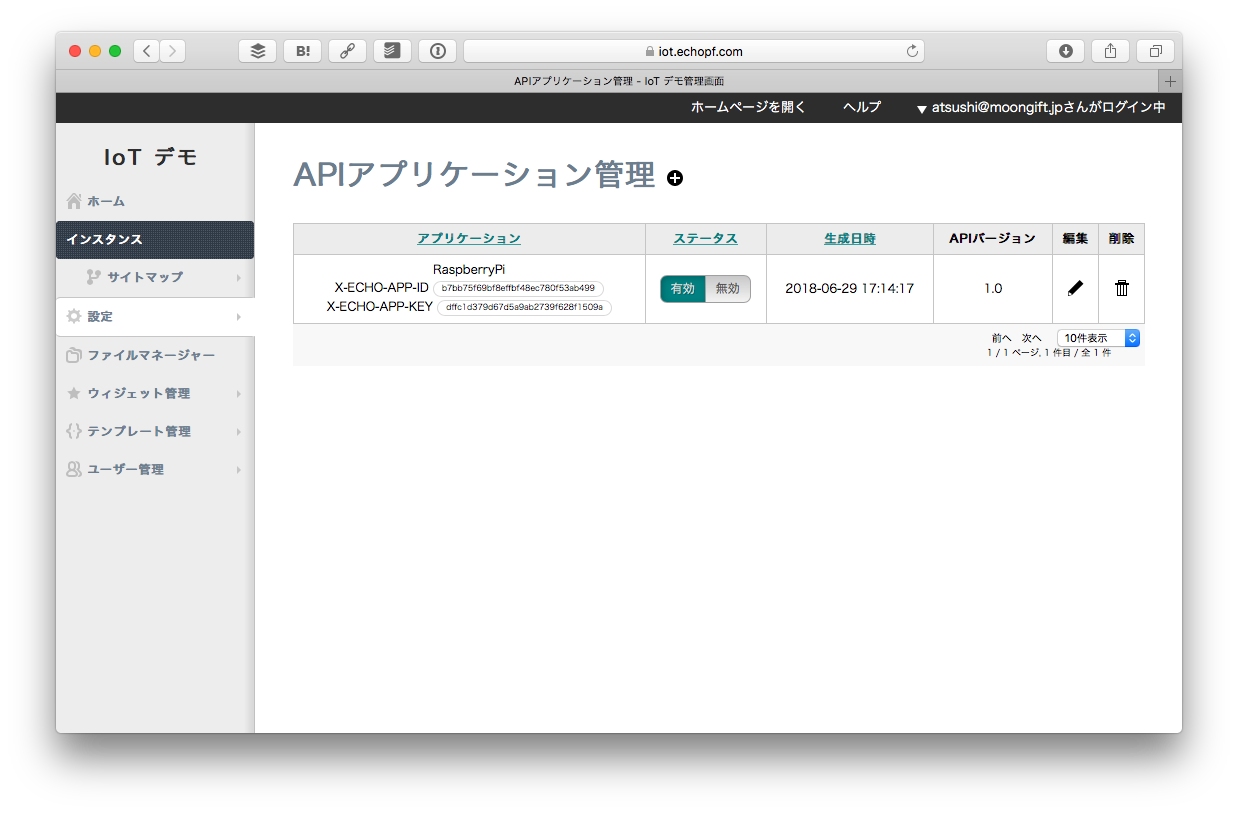
メンバーの作成
外部公開することを考えると、誰でもデータを追加できるのはセキュリティ上よくありません。そこで権限管理を行います。まず左メニューのインスタンスをクリックします。そうするとインスタンス管理が表示されます。
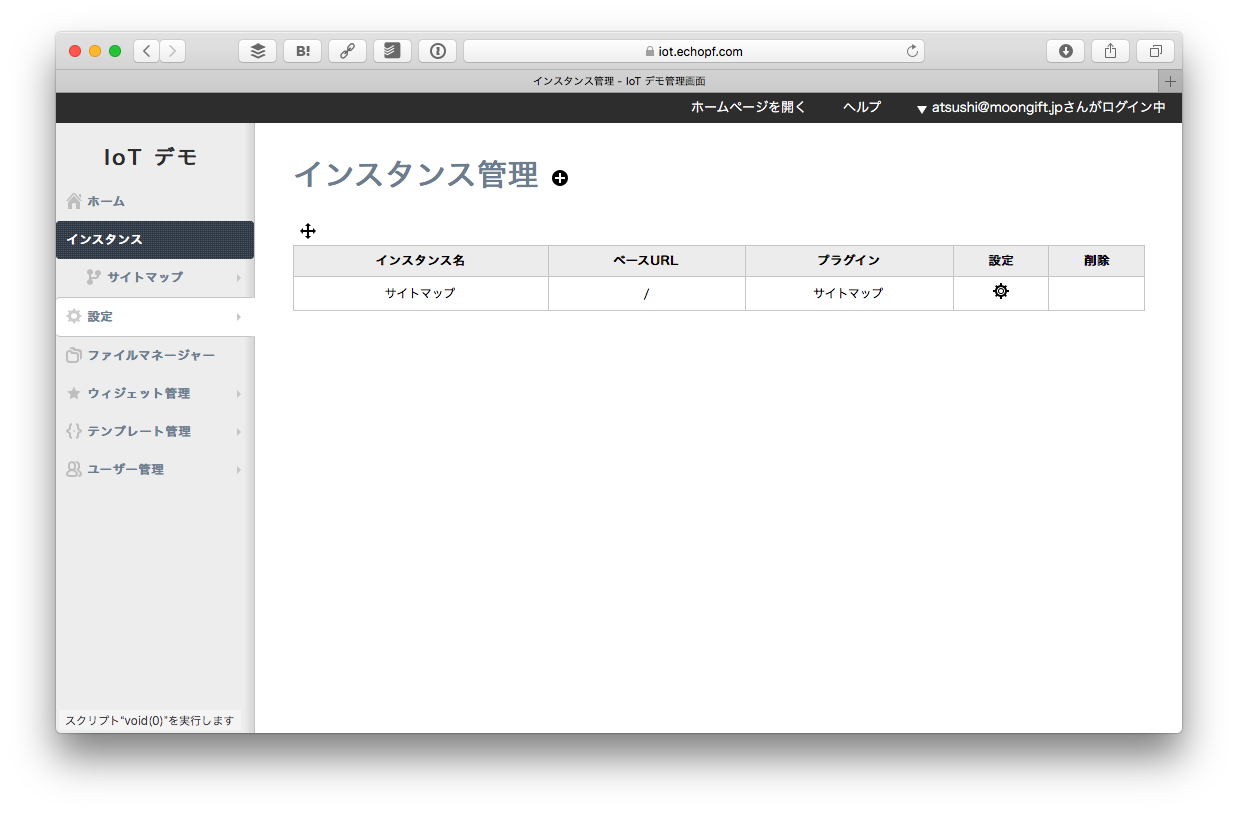
プラスアイコンをクリックするとインスタンス生成モーダルウィンドウが表示されます。そしてメンバーをクリックします。
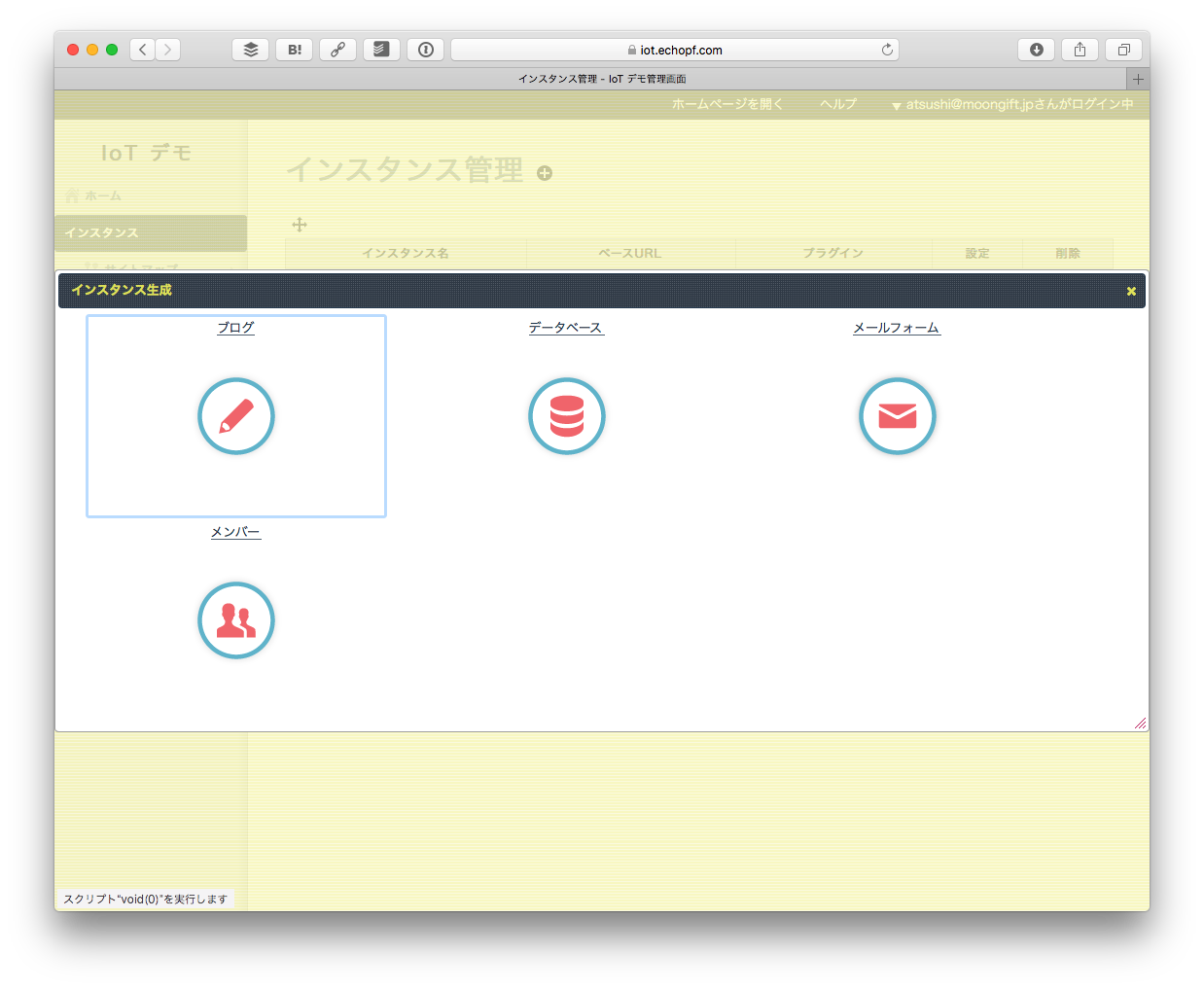
表示されたモーダルで以下のように入力します。
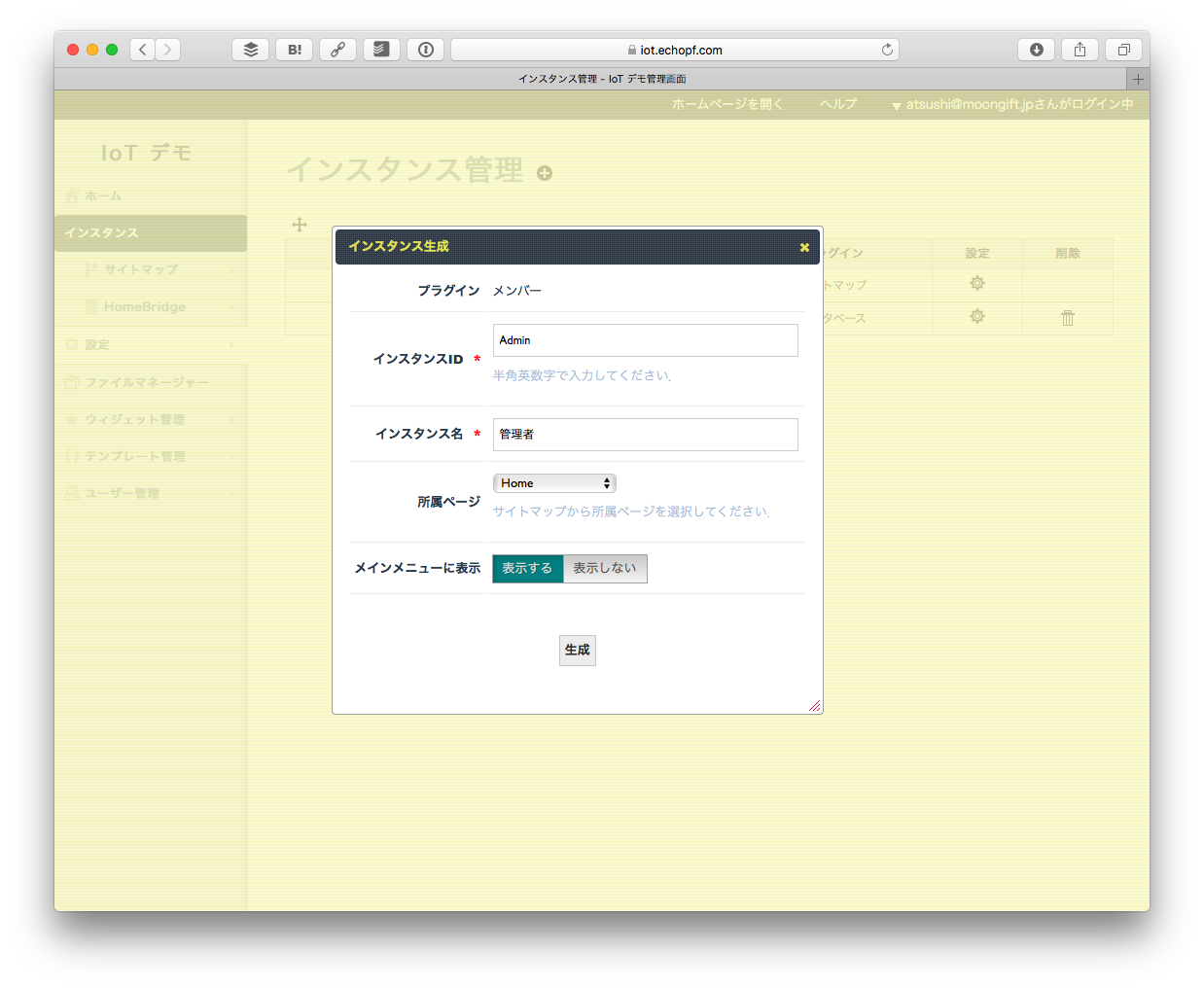
| ラベル | 値 |
|---|---|
| インスタンスID | admin |
| インスタンス名 | 管理者 |
最後に生成ボタンを押すと管理者インスタンスが作られます。作成後、左メニューの管理者インスタンスを選択して、メンバー管理をクリックします。
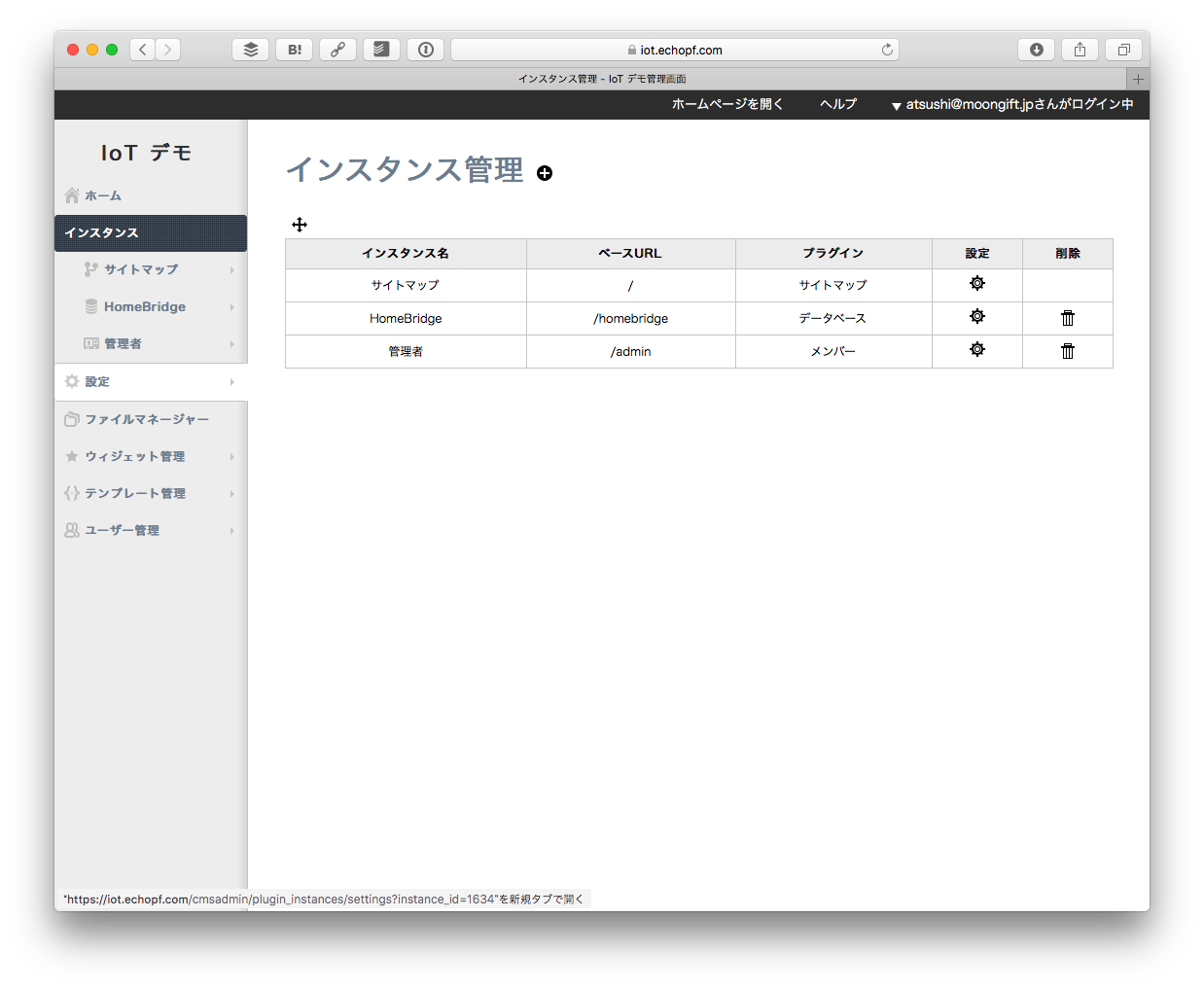
そしてプラスアイコンをクリックしてメンバーを追加します。ログインID、パスワード、名前、メールアドレスをそれぞれ入力してください。
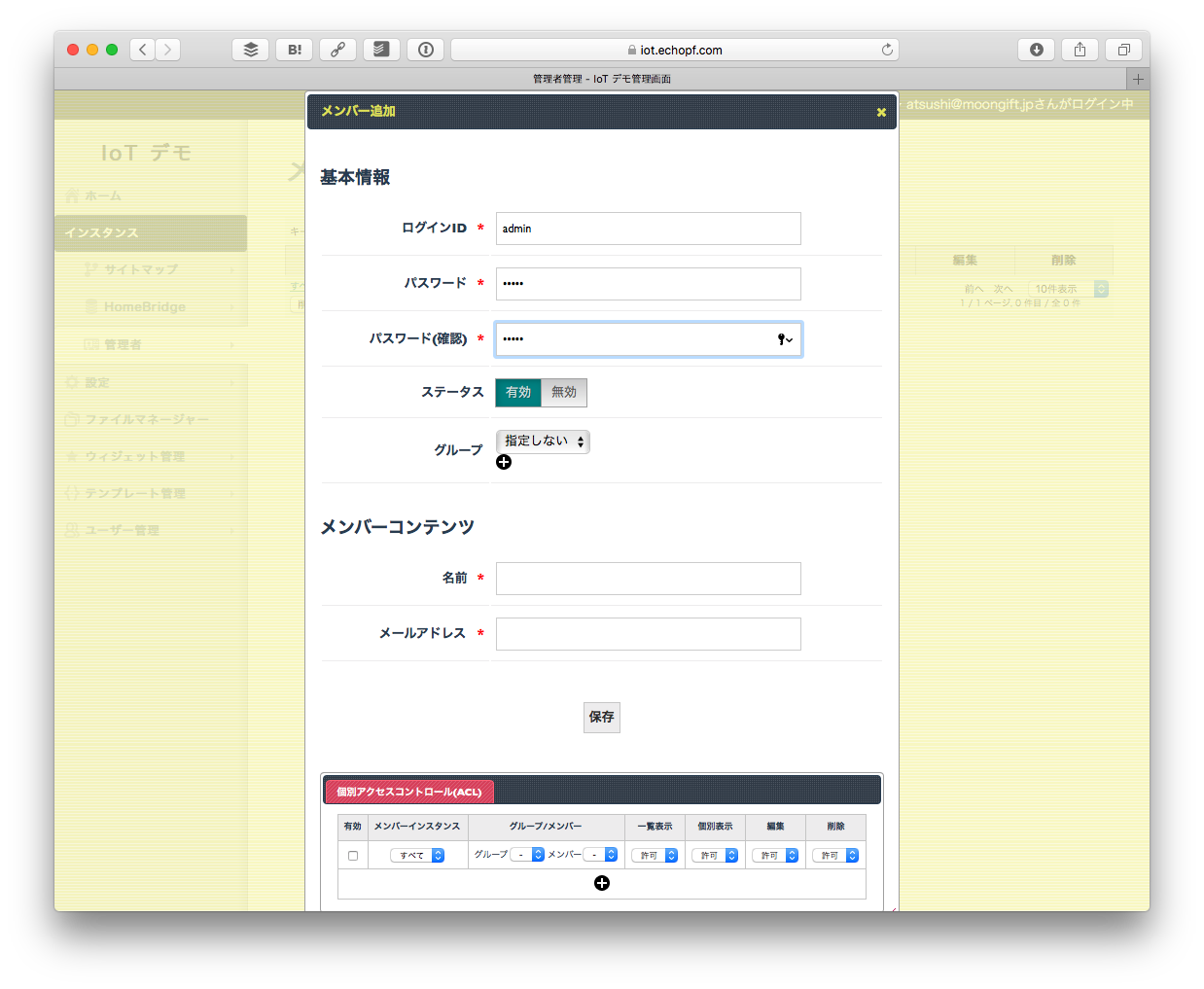
追加されました。このアカウントでログインしたらデータベースを操作できるようにします。
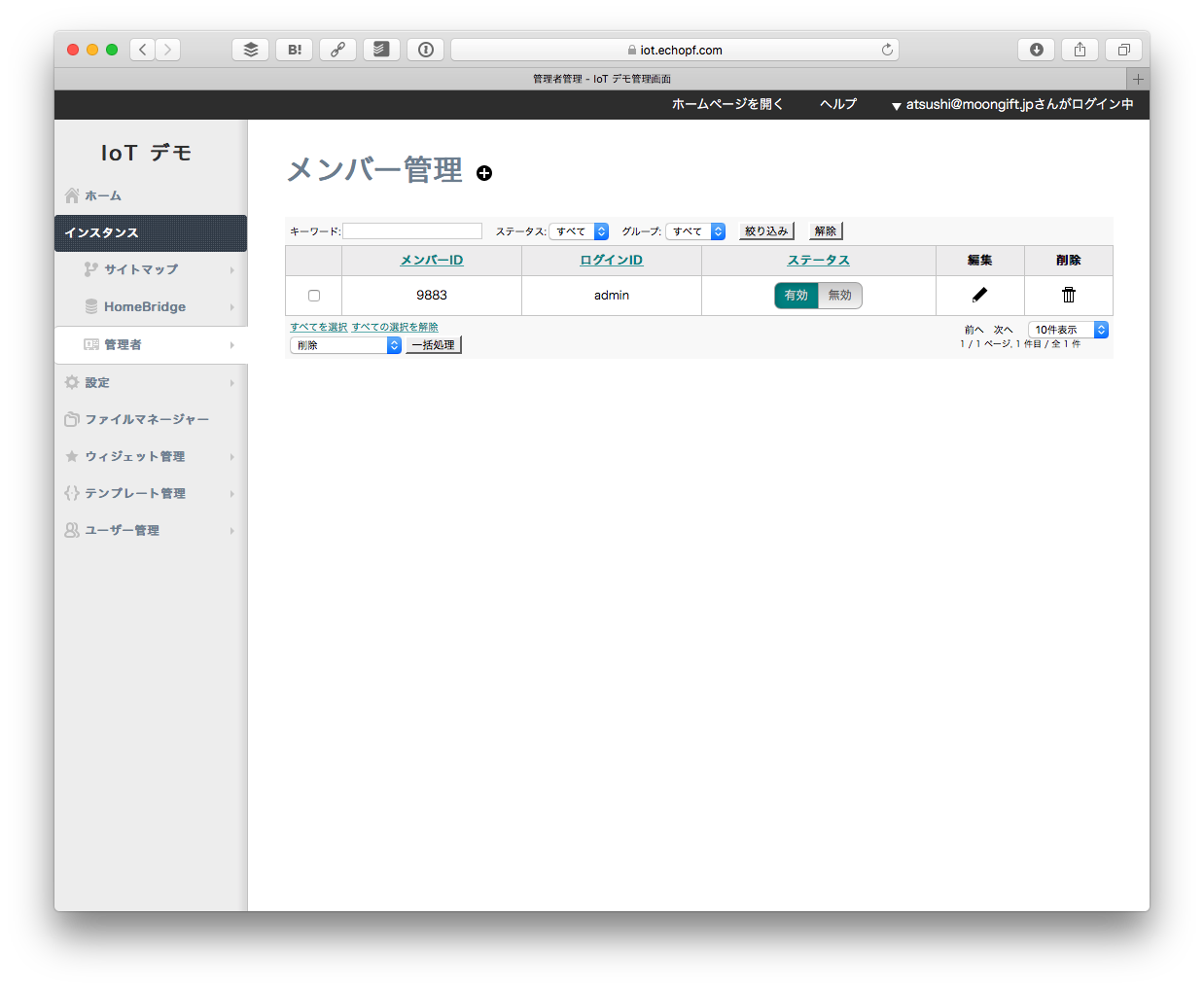
データベースの作成
管理者の時と同じく、インスタンス管理で新しいインスタンスを作ります。今度はデータベースを選びます。
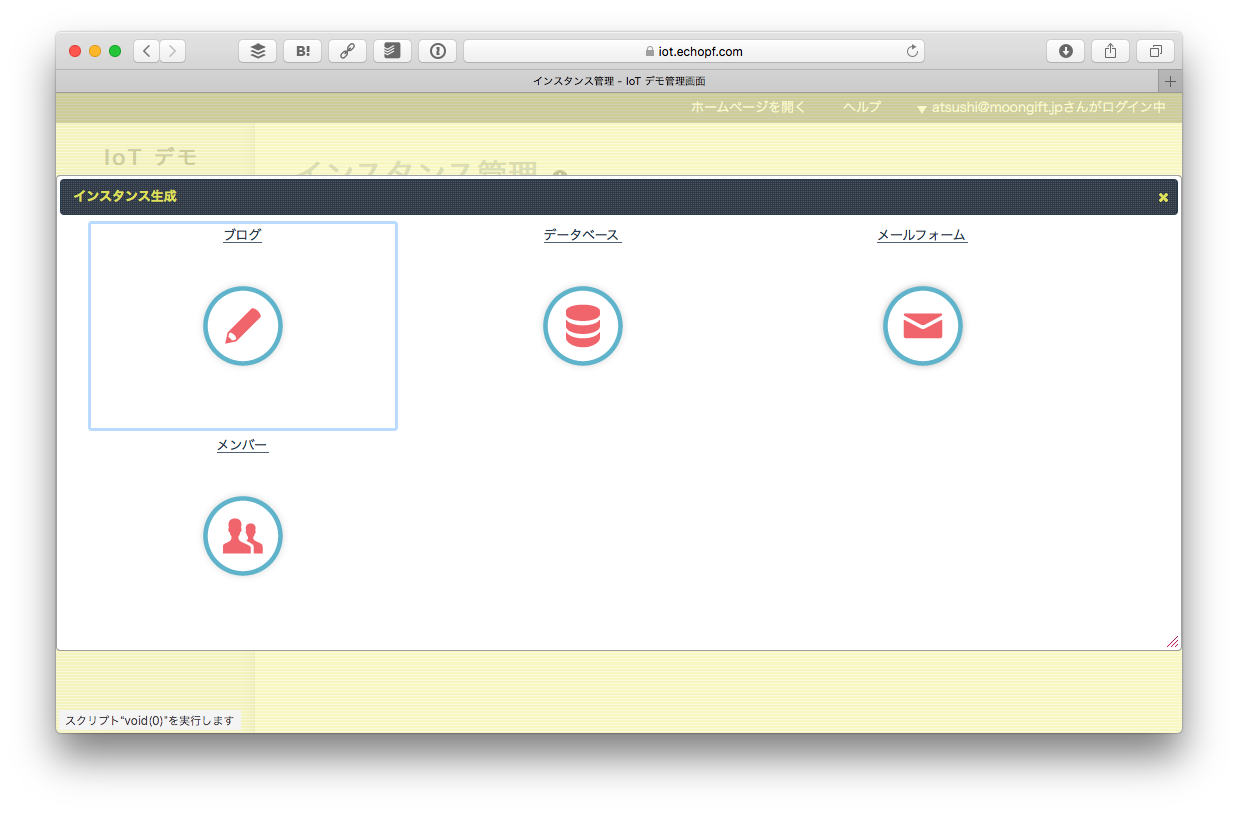
データベースインスタンスは以下のように入力します。
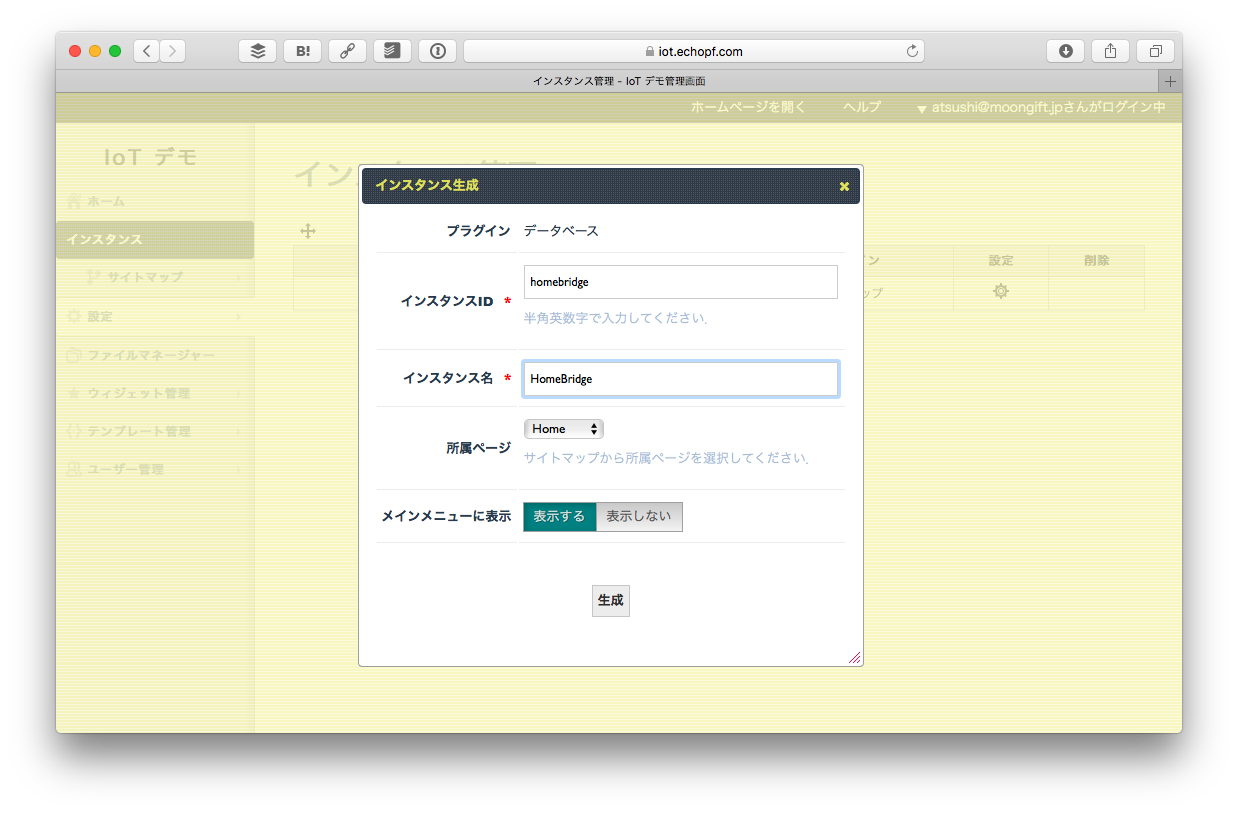
| ラベル | 値 |
|---|---|
| インスタンスID | homebridge |
| インスタンス名 | HomeBridge |
生成されることを確認してください。
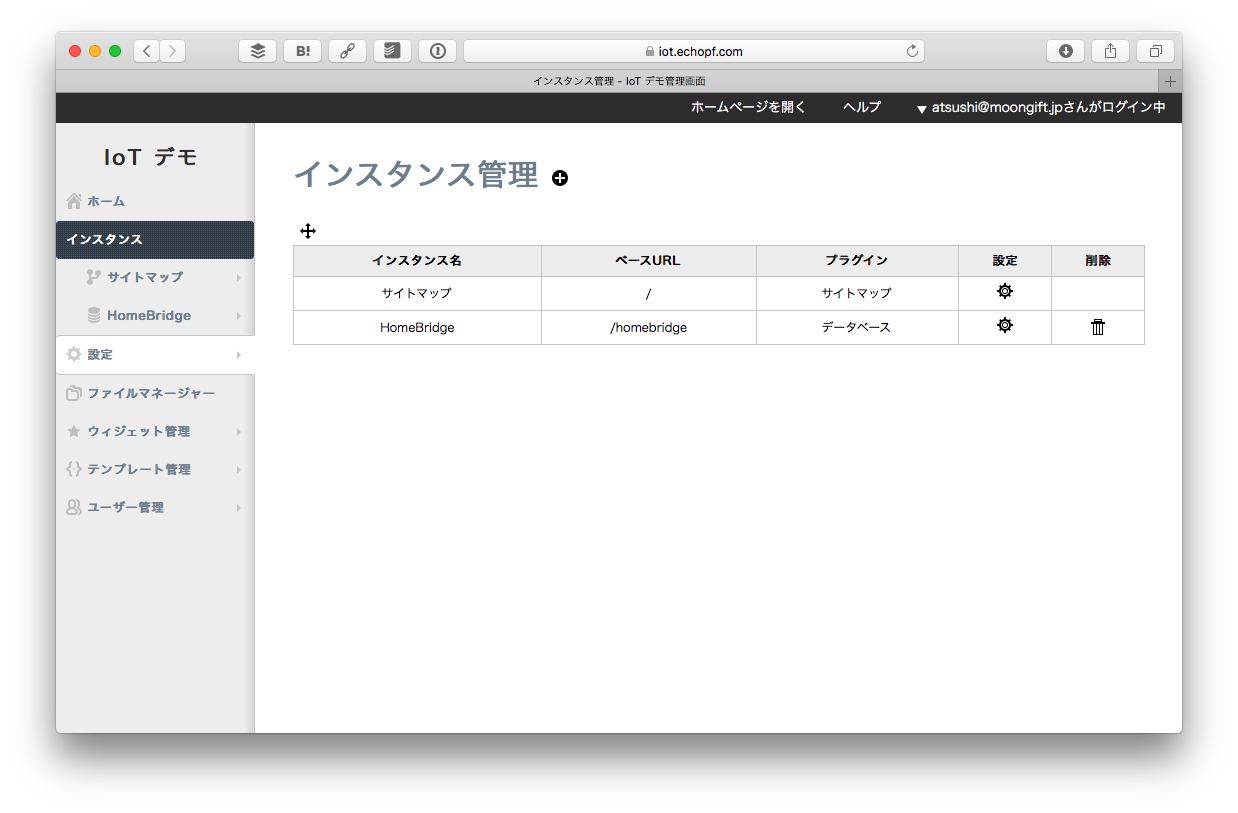
設定を行う
左側のメニューからHomeBridgeを選択して、設定を選びます。
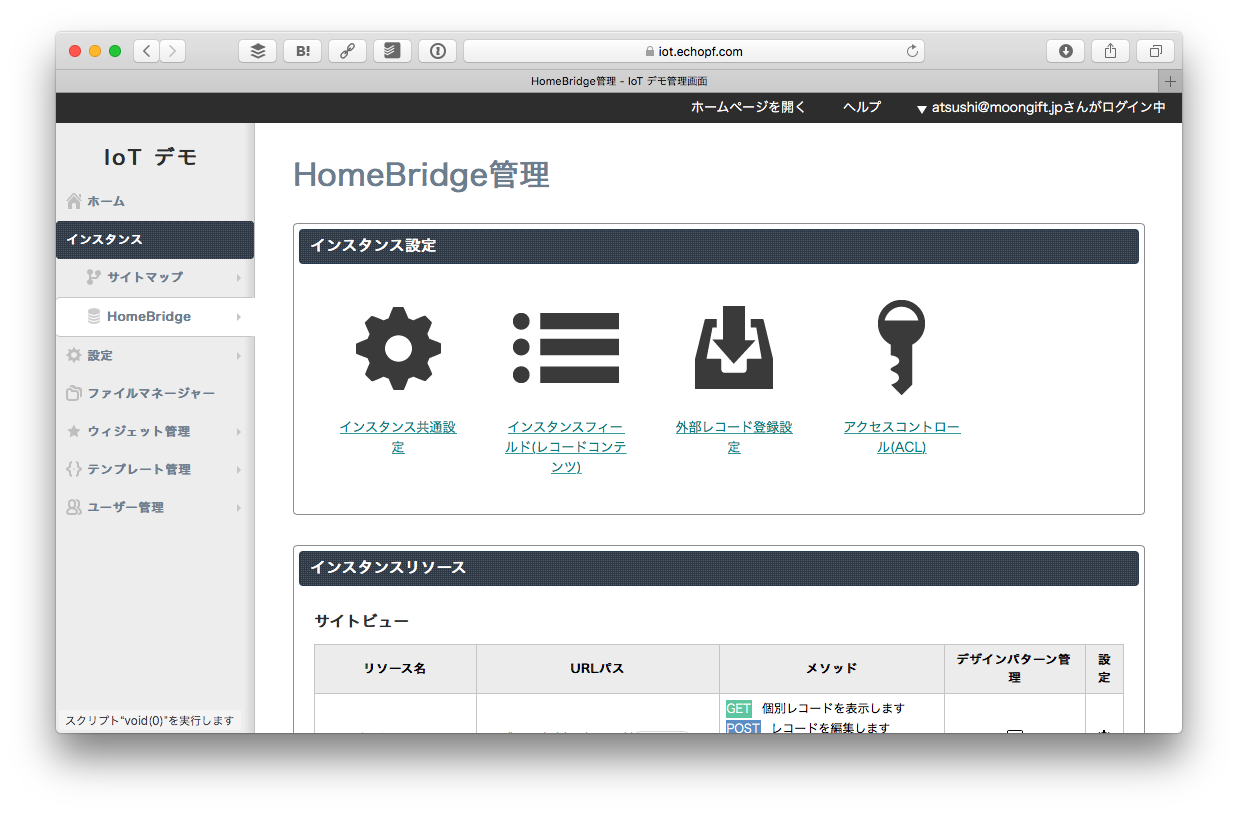
フィールドを設定する
まずデータベースを設計します。インスタンスフィールドを選択します。
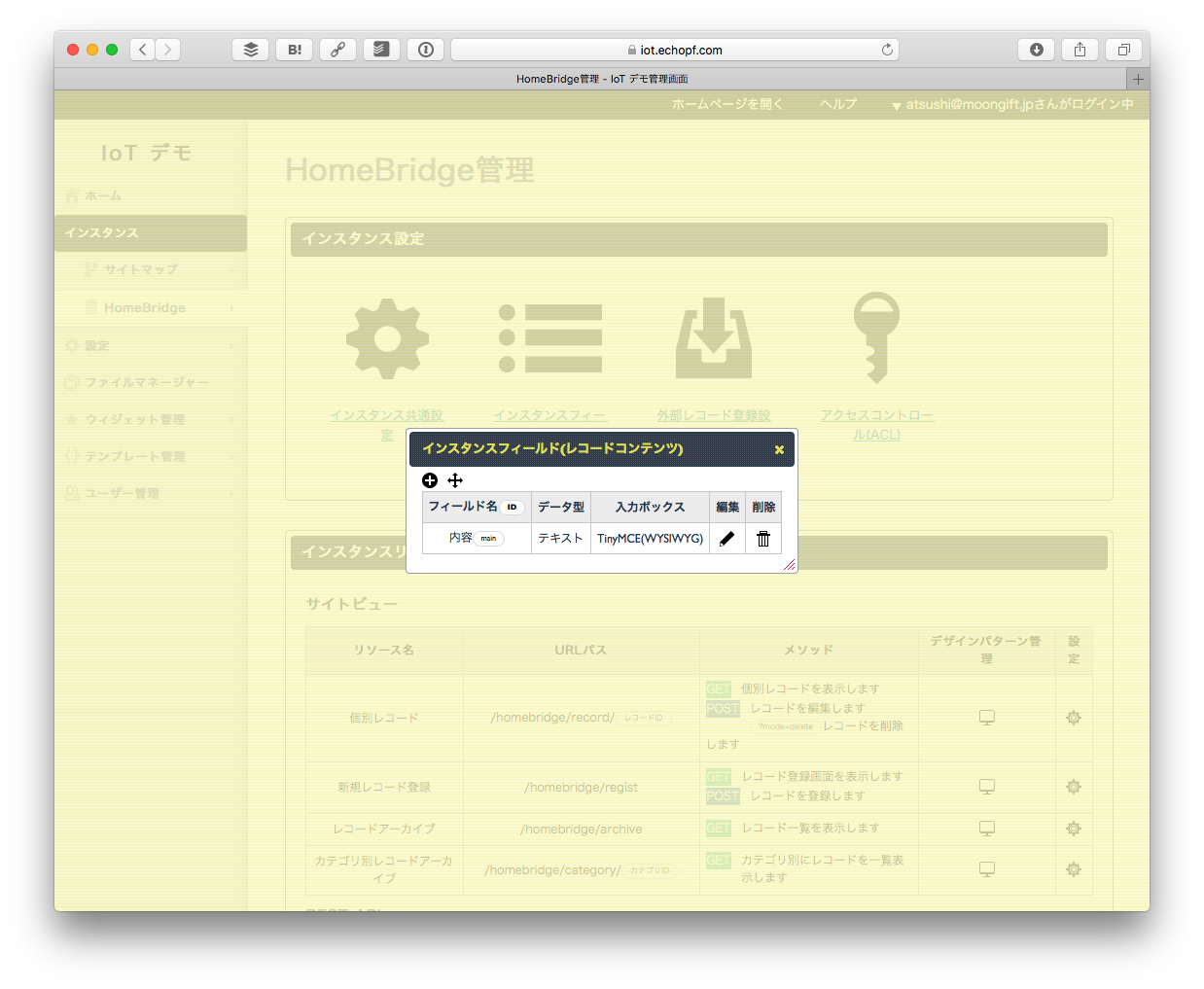
最初は内容という項目しかありません。そこで項目を追加します。
| フィールドID | 名前 | 概要 | データ型 | 入力必須 |
|---|---|---|---|---|
| device | デバイス | どのデバイスを操作するか指定します | テキスト | 必須 |
| switch | オンオフ | スイッチをオンにするか、オフにするか指定します | 数値 | 必須 |
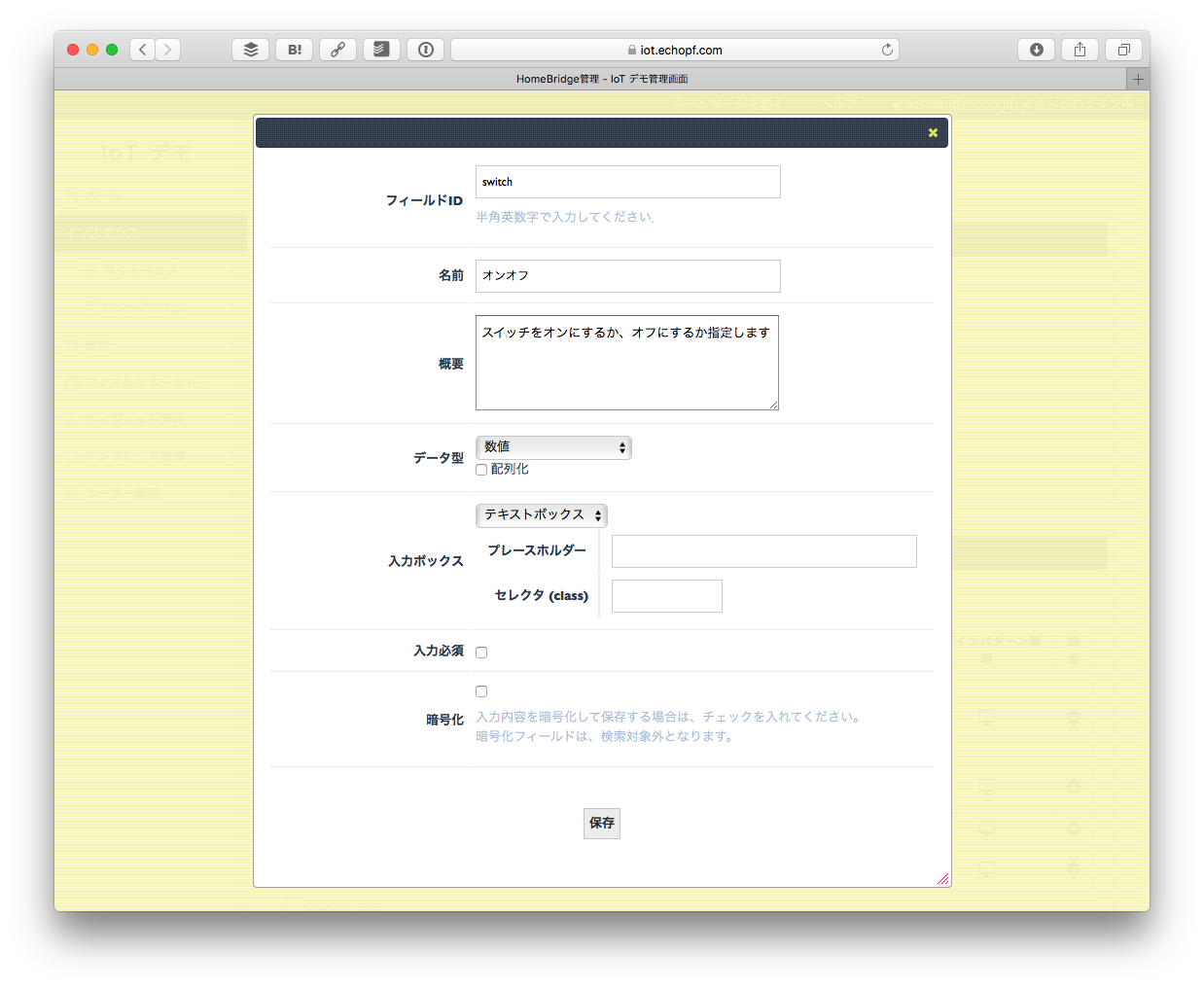
ここにどのデバイスをどう操作するかが入ります。元々あった内容というフィールドは不要なので消しましょう。以下のようになれば完了です。
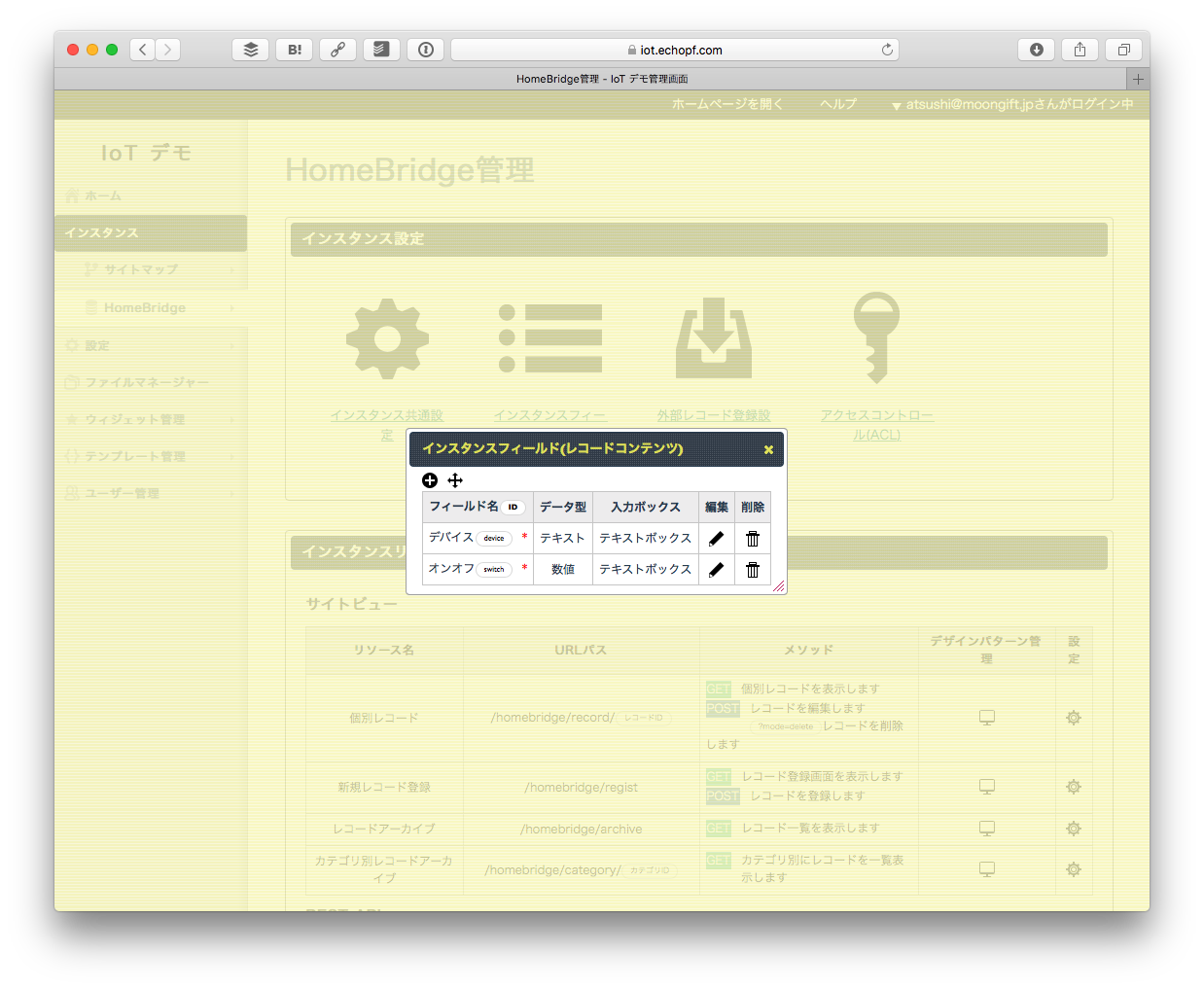
ACLを設定する
次にACLを設定します。アクセスコントロールを選びます。管理者インスタンスだけ、一覧表示/個別表示/追加/編集/削除を許可します。これはレコード、カテゴリ、初期ACLのレコードおよびカテゴリすべて同じ設定とします。
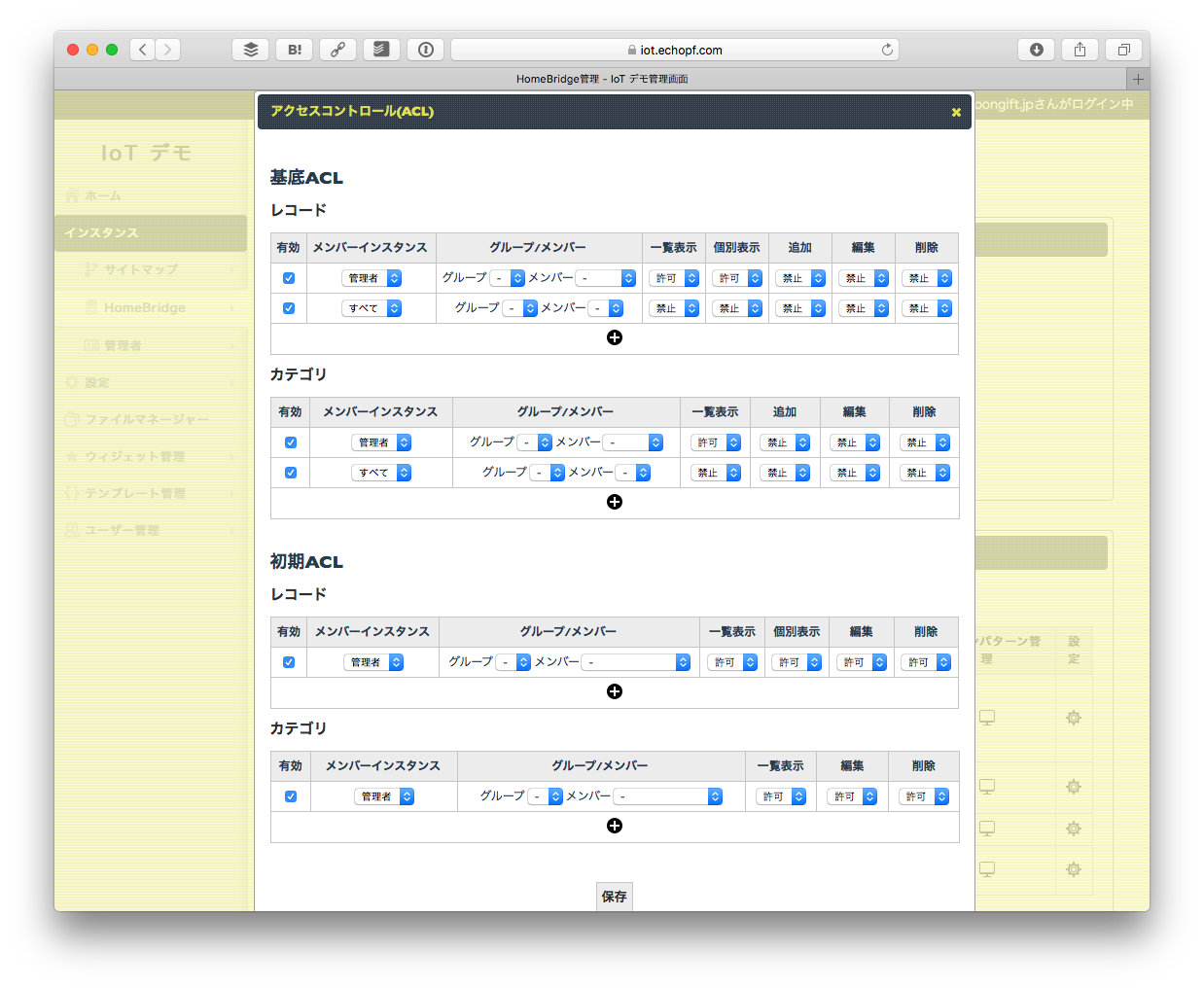
これでログインしていないユーザ、または管理者インスタンスに属していないユーザはこのデータベースを操作できなくなりました。
最後に、外部レコード登録設定をクリックして、新規登録時ステータスを有効にしておきます。これを忘れるとAPI経由で新規登録したデータが無効状態になってしまいます。
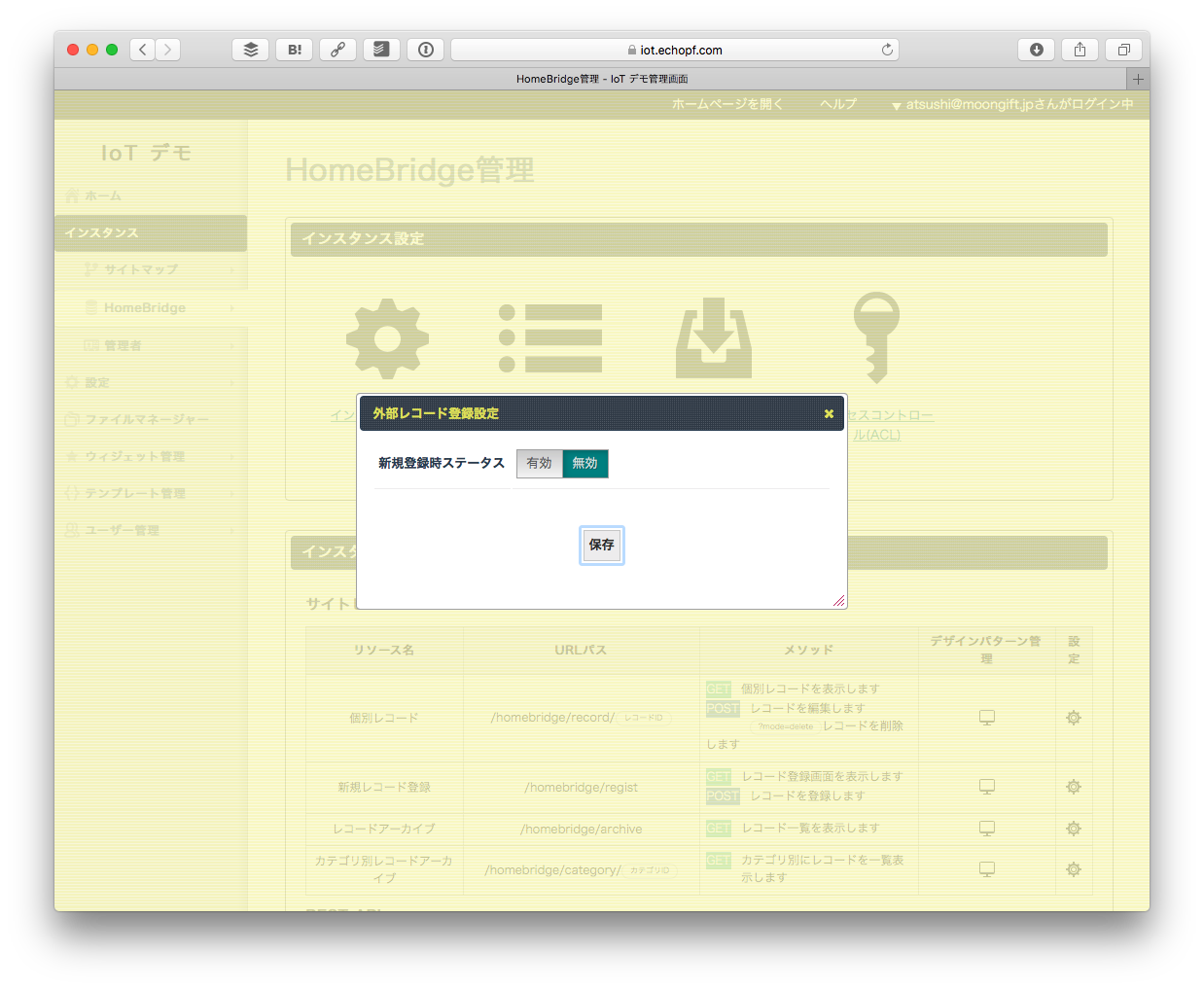
コードの紹介
今回はJavaScript SDKを使います。個々の機能を関数としてまとめているので、順番に紹介します。後でこれらの関数を呼び出すだけで実装できます。
初期化
サーバ側のコードはNode.jsで構築しています。任意のディレクトリを作成し、初期化します。
$ mkdir iot
$ cd iot
$ npm init .
設定ファイル
設定ファイルを config.json として作成します。例えば以下のような内容です。すべてこれまで作成した内容になります。ドメインはECHOPFのドメイン、アプリケーションIDとアプリケーションキーはAPI管理で作成した際に生成されたものです。そして管理者として作成したメンバーインスタンスのIDと、追加したメンバーのログインIDとパスワードを設定します。最後に作成したデータベースインスタンスのIDを記載します。
{
"domain": "XXX.echopf.com",
"applicationId": "YOUR_APPLICATION_ID",
"applicationKey": "YOUR_APPLICATION_KEY",
"memberInstanceId": "admin",
"login_id": "admin",
"password": "password",
"databaseInstanceId": "homebridge"
}
初期化
ECHOPFの初期化を行うコードは以下の通りです。設定ファイルを読み込んでドメイン、アプリケーションIDとアプリケーションキーで初期化します。ECHOPFのJavaScript SDKはセットアップ | ECHOPFよりダウンロードできます。
const config = require('./config');
const ECHOPF = require('./ECHO.min');
ECHOPF.initialize(
config.domain,
config.applicationId,
config.applicationKey
);
ログイン
ログイン処理は次のように記述します。どのメンバーインスタンスに、どのIDとパスワードでログインするか指定します。今回は async/await を使って非同期処理を行っています。
const login = async () => {
const result = await ECHOPF.Members.login(
config.memberInstanceId,
config.login_id,
config.password
);
return result;
};
データベース追加処理
データベースに行を追加する処理です。 ECHOPF.Databases.RecordObject のインスタンスを使います。そしてデータを適用する際には put メソッドを使います。自分で追加したフィールド( device や switch)は contents というフィールドにHashで追加します。
そして保存は push メソッドになります。こちらも非同期処理なので、 async/await を使って処理します。なお、refidはユニークである必要があるので注意してください(今回はランダムな文字を生成しています)。
const add = async (device, value) => {
const entry = new ECHOPF.Databases.RecordObject(config.databaseInstanceId);
entry.put('refid', Math.random().toString(36).slice(-8));
entry.put('title', 'Test');
entry.put('contents', {
'device': device,
'switch': value
});
try {
const result = await entry.push();
return result;
} catch (e) {
console.log(e);
}
};
後はこれらの関数を順番に実行していけば、管理者としてログインし、さらにデータを保存する処理ができあがります。
const main = async () => {
const user = await login();
const result = await add('cooler', 1);
console.log(result); // 保存されたレコード
};
try {
main();
}catch(e) {
console.log('Error', e);
}
注意点
上記のコードは Node.js で実行しますが、Node.jsの場合は別途 form-data というライブラリをインストールしておく必要があります。
$ npm install form-data --save
サーバに組み込む
では上記の関数をHTTPサーバ上に組み込みます。今回は Express.js を使っています。ライブラリをインストールします。
$ npm install express body-parser --save
そして index.js を作成します。
const config = require('./config');
const ECHOPF = require('./ECHO.min');
// 初期化
ECHOPF.initialize(
config.domain,
config.applicationId,
config.applicationKey
);
// Expressの設定
app.use(express.static('public'));
app.use(bodyParser.urlencoded({
extended: true
}));
app.use(bodyParser.json());
// POST /add にリクエストがきた時の処理
app.post('/add', async function(req, res) {
const user = await login();
const result = await add(req.body.device, req.body.value);
res.json({result: true});
});
// アプリケーションサーバの立ち上げ
app.listen(3000, function () {
console.log('Example app listening on port 3000!');
});
// ログイン処理(上記参照)
const login = async () => {
// 省略
};
// データベース追加処理(上記参照)
const add = async (device, value) => {
// 省略
};
これでサーバは完成です。
Webブラウザ
次にWebブラウザ側のコードを作成します。まずHTMLですが、 public/index.html として作成します。内容としては、 POST /add に送るためのデータを入力させるのと、JavaScriptファイルの読み込み、そして非同期処理を行うライブラリの superagent を読み込みます。
<!DOCTYPE html>
<html>
<head>
<meta http-equiv="X-UA-Compatible" content="IE=edge" />
<title></title>
<meta charset="utf-8" />
<meta name="description" content="" />
<meta name="viewport" content="width=device-width, initial-scale=1" />
</head>
<body>
<form id="form">
デバイス<br />
<input type="text" name="device" value="" /><br />
値<br />
<input type="radio" name="value" value="1" checked="true" />オン<br />
<input type="radio" name="value" value="0" />オフ
<button>送信</button>
<div id="result"></div>
</form>
<script src="/js/app.js"></script>
<script src="https://cdnjs.cloudflare.com/ajax/libs/superagent/3.8.3/superagent.min.js"></script>
</body>
</html>
続いてJavaScriptの処理です。送信ボタンを押したタイミングでデバイス、値を取得して POST /add をリクエストします。
document.addEventListener('DOMContentLoaded', (e) => {
// jQueryの代わり
$ = (query) => document.querySelector(query);
// フォームを送信する際の処理
$('#form').onsubmit = (e) => {
e.preventDefault();
// 入力された値の取得
const device = $('[name="device"]').value;
const value = parseInt($('[name="value"]:checked').value);
// POST /add をリクエスト
superagent
.post('/add')
.send({
device: device,
value: value
})
.then(res => {
$('#result').html('登録しました');
});
}
});
試す
ではWebサーバを立ち上げます。
$ node index.js
そして http://(立ち上げたPCのIPアドレス):3000/ にスマートフォンからアクセスしてみましょう。簡易的な画面が表示されたはずです。表示されたらデバイス名を適当に入力し、送信ボタンを押します。送信が完了すると、登録しましたと表示されます。
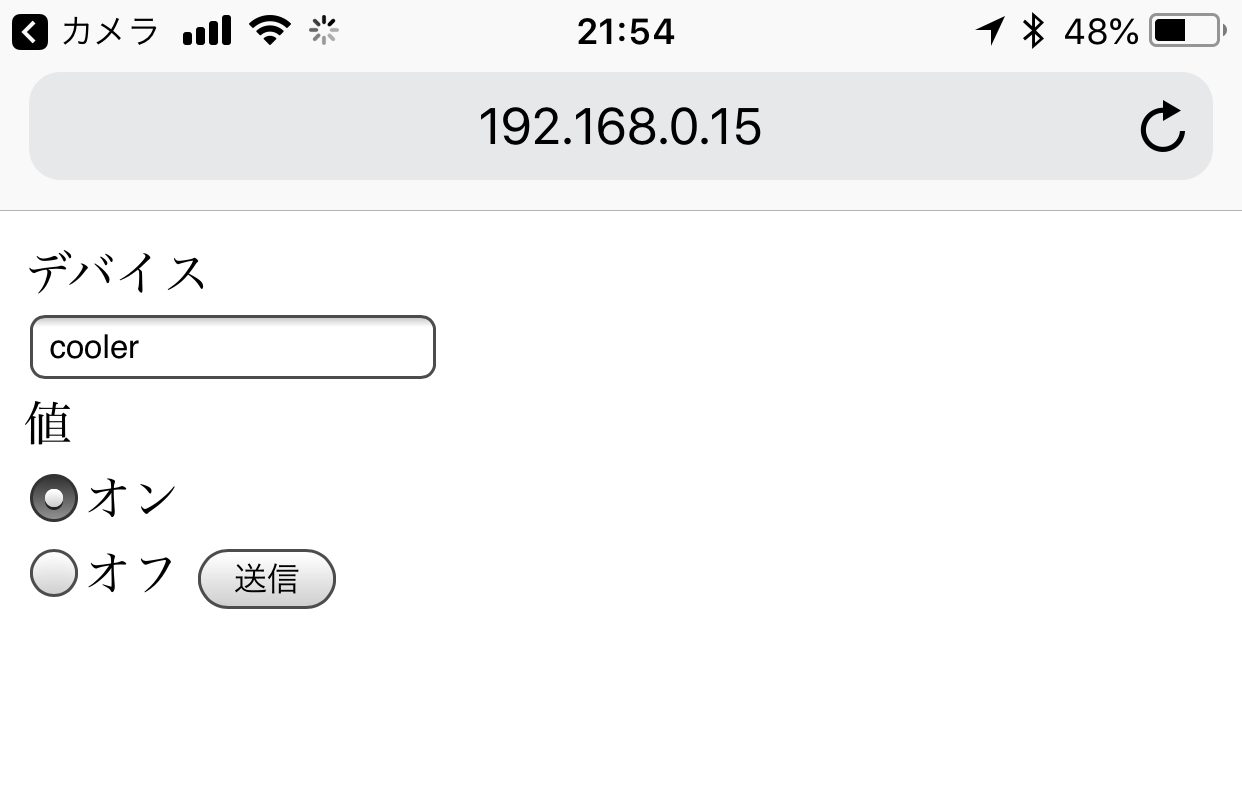
そしてECHOPFの管理画面でデータベースインスタンスを見ると、実際にデータが登録されているのが分かるはずです。
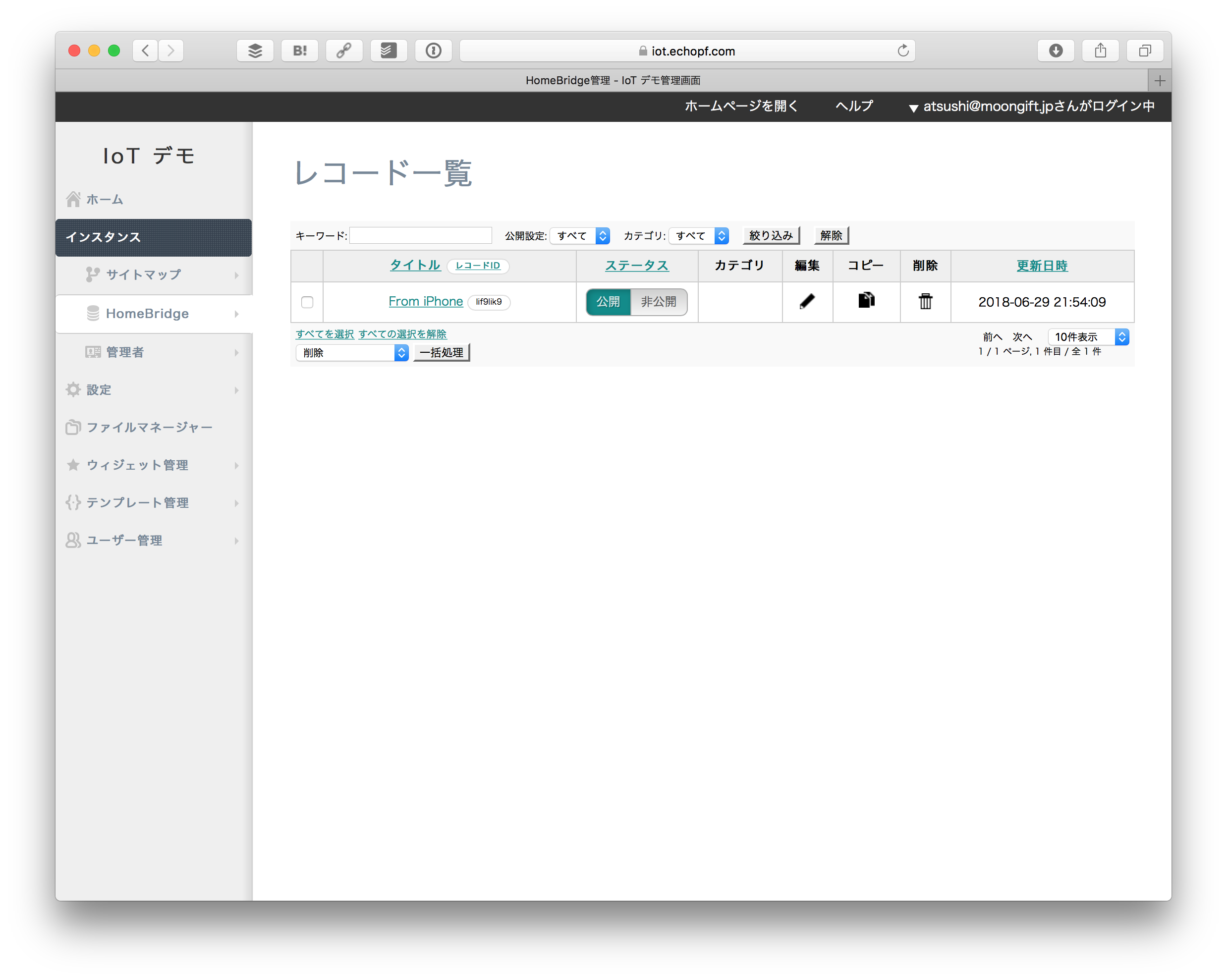
データの編集を押せば、登録された内容を確認できます。
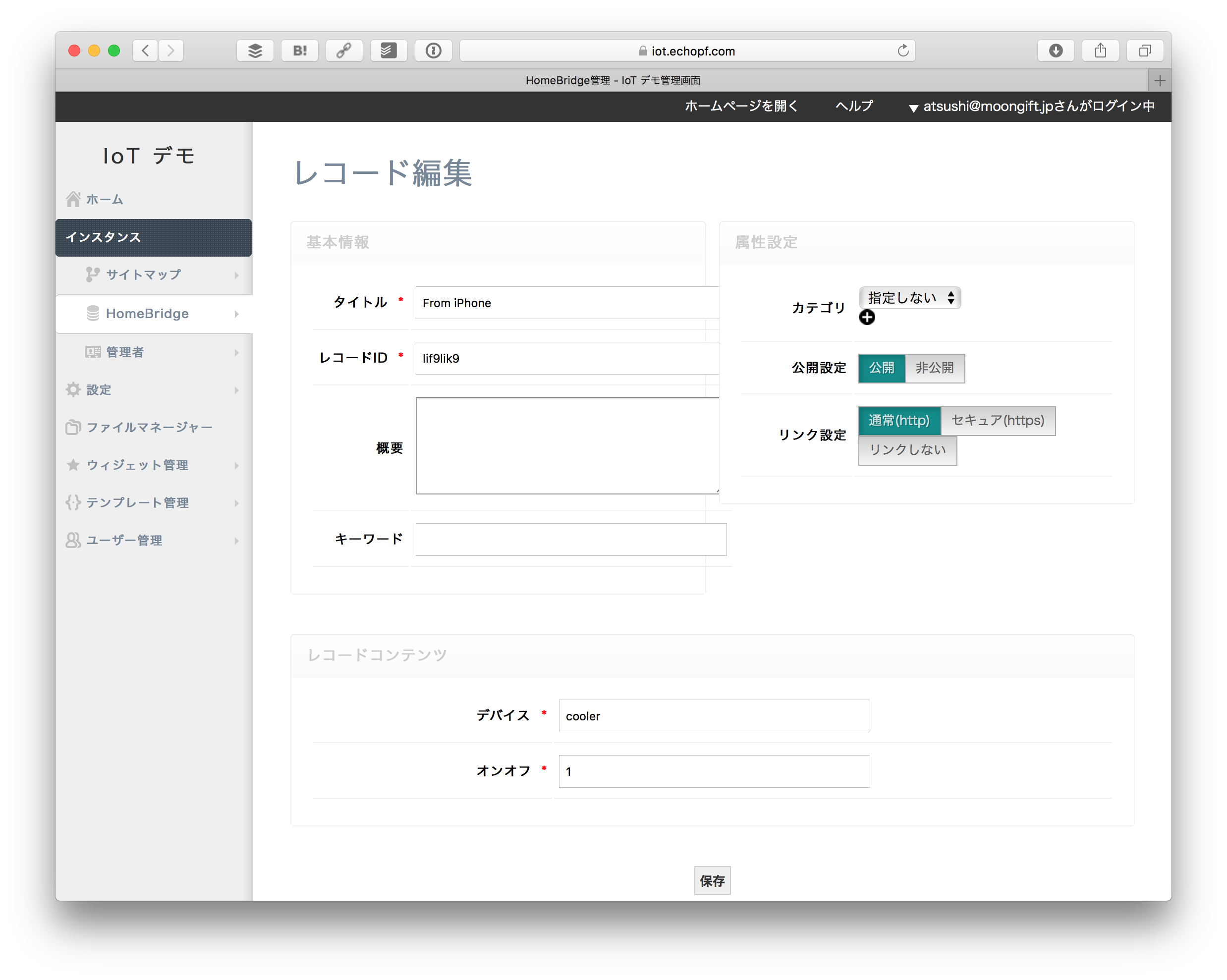
まとめ
ここまでの処理でスマートフォンからのデータ登録処理が完了しました。JavaScript SDKを使うことで、簡単にECHOPFへのデータ登録ができるのが分かってもらえたでしょう。
次回はこの登録したデータをRaspberry Piから読み出して家電を操作する部分を作成します。
今回のコードはechopfcom/Echopf_IoTにアップロードしてあります。実装時の参考にしてください。
