WYSIWYGエディタの使用方法
WYSIWYGエディタを使用すれば、ワープロソフト感覚で文字装飾や画像の挿入などが簡単に行えます。
ECHOPFでは、標準エディタにTinyMCEを採用しています。
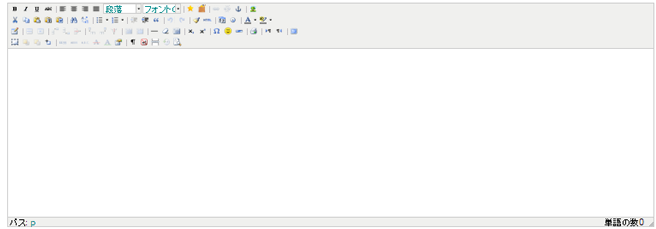
文字装飾
 |
段落 | ドラックした文字に見出しタグを設定することができます。 |
| フォントサイズ | ドラックした文字の大きさを変更することができます。 | |
 |
太字 | ドラックした文字を太字にすることができます。 |
 |
イタリック | ドラックした文字をイタリック体にすることができます。 |
 |
下線 | ドラックした文字に下線を引くことができます。 |
 |
取り消し線 | ドラックした文字に取り消し線を引くことができます。 |
 |
左揃え | 文字の配置を左揃えにします。 |
 |
中央揃え | 文字の配置を中央揃えにします。 |
 |
右揃え | 文字の配置を右揃えにします。 |
 |
文字色 | ドラックした文字の色を変更することができます。 |
 |
背景色 | ドラックした文字の背景色を変更することができます。 |
リンクの挿入
リンクを挿入したい文字列をドラックし、エディタメニュー内の をクリックしてください。リンク挿入ダイアログが開きます。
をクリックしてください。リンク挿入ダイアログが開きます。
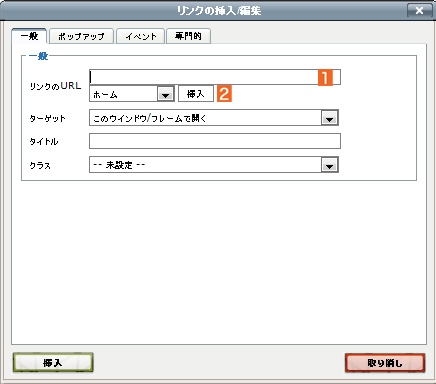
 リンクのURL リンクのURL |
リンク先URLを入力してください。 |
|---|---|
 サイトマップ参照 サイトマップ参照 |
サイトマップからリンク先を参照することができます。 リンク先ページを選択し、「挿入」ボタンをクリックすると、  にURLが挿入されます。 にURLが挿入されます。 |
最後に「挿入」をクリックすると、リンクが挿入されます。
画像の挿入
まず、画像を挿入したい位置をクリックし、カーソルを置いてください。
続いて、エディタメニュー内の をクリックしてください。画像挿入ダイアログが表示されます。
をクリックしてください。画像挿入ダイアログが表示されます。
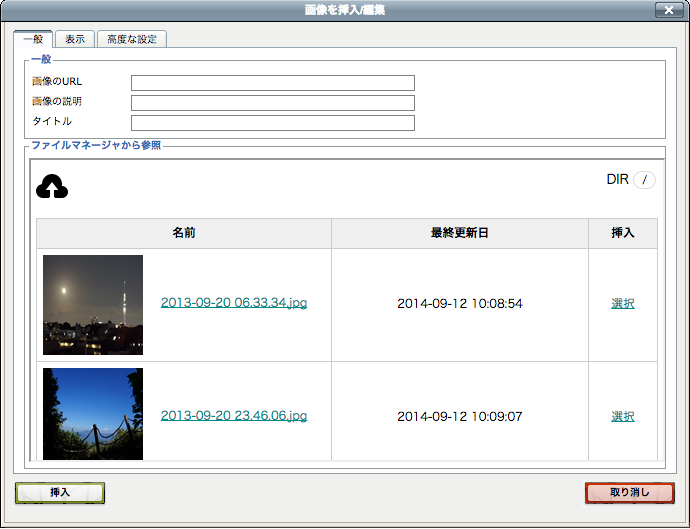
画像ファイルのアップロード
挿入したい画像がサーバー上に無い場合は、まず画像ファイルのアップロードを行う必要があります。
「ファイルマネージャーから参照」領域より、現在サーバー上にあるファイル・フォルダを確認できます。
まず、ファイルをアップロードしたいフォルダまで移動します。(フォルダ名のリンクをクリックすると、移動することができます。)
続いて![]() をクリックしてください。アップロードダイアログが開きます。
をクリックしてください。アップロードダイアログが開きます。
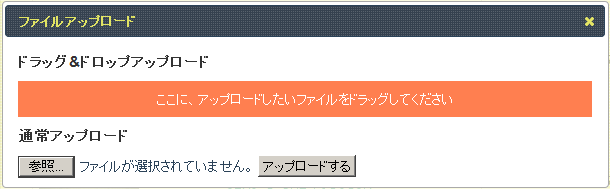
ファイルのアップロード方法の詳細は、こちらをご参照ください。
画像の挿入
アップロードした画像をエディタに挿入しましょう。
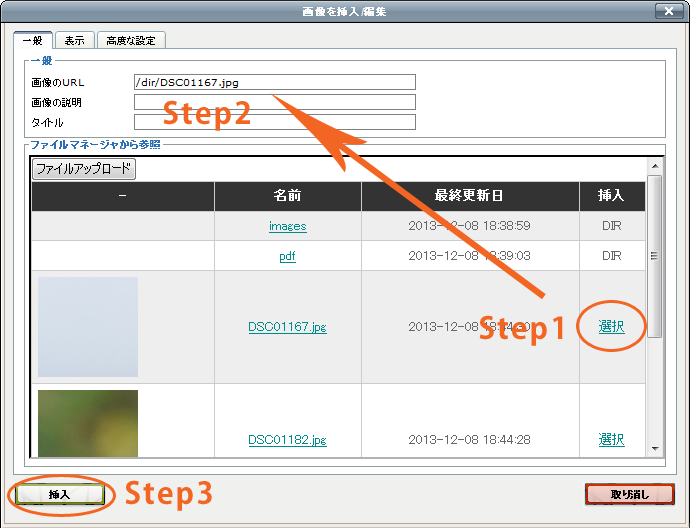
- Step1:「ファイルマネージャーから参照」領域より、挿入したい画像ファイルを選び、「選択」をクリックしてください。
- Step2:画像のURLが挿入されます。必要に応じて「画像の説明」や「タイトル」などの属性情報を入力します。
- Step3:ダイアログ下部の「挿入」をクリックすると、エディタに画像が挿入されます。
インラインウィジェットの挿入
インラインウィジェットとは、WYSIWYGエディタから挿入できるウィジェットです。
ウィジェットの詳細は、こちらをご参照ください。
エディタメニュー内の をクリックすると、インラインウィジェット挿入ダイアログが表示されます。
をクリックすると、インラインウィジェット挿入ダイアログが表示されます。
一覧から挿入したいウィジェットを選び、「挿入」をクリックしてください。
エディタ内にウィジェットを示すアイコンが挿入され、実際のページ上ではウィジェットが表示されます。
インラインダッシュボードの挿入
ダッシュボードウィジェットとは、WYSIWYGエディタから挿入できるダッシュボードです。
ダッシュボードの詳細は、こちらをご参照ください。
エディタメニュー内の をクリックすると、インラインダッシュボード挿入ダイアログが表示されます。
をクリックすると、インラインダッシュボード挿入ダイアログが表示されます。
一覧から挿入したいダッシュボードを選び、「挿入」をクリックしてください。
エディタ内にダッシュボードを示すアイコンが挿入され、実際のページ上ではダッシュボードが表示されます。
